Azureを利用した仮想マシンのログ管理について、検証してみましたので、その検証内容について記載します。
内容はLog Analytics ワークスペースの作成から、仮想マシンのログが収集されているところを確認するところまで。
仮想マシンのログ収集という意味では、Log Analytics Agentは、AWSのCloudWatchLogs相当のサービスです。
概要
Log Analyticsとは
Azureのログの格納先。格納されたログに対してクエリを発行し、ログを確認する。
Log Analytics は、Azure portal 内で、ログ クエリを作成したり、その結果を対話形式で分析したりするための主要なツールです。 Azure Monitor の他の場所でログ クエリを使用する場合でも、通常、まず Log Analytics を使用してクエリを作成およびテストします。
Azure Monitor でのログ クエリ - Azure Monitor | Microsoft Docs
Log Analytics Agent とは
Log Analytics Agentを利用し、Log Analyticsにログデータを送付する。
Azure Log Analytics エージェント (旧称 Microsoft Monitoring Agent (MMA) または OMS Linux エージェント) は、オンプレミスのマシン、System Center Operations Manager によって監視されるコンピューター、および任意のクラウドの仮想マシンを包括的に管理するために開発されました。 Windows および Linux エージェントは、Azure Monitor にアタッチし、さまざまなソースから収集したログ データを、Log Analytics ワークスペースや、さらには任意の固有ログや、監視ソリューションで定義されているメトリックに格納します。
Log Analytics エージェントの概要 - Azure Monitor | Microsoft Docs
通信要件
Azure上の仮想マシンからは、インターネット(Azureのエンドポイント)向けの443ポートが開いていれば問題ありません。

ポート制御だけでなくURLでの制御をしている場合は、以下のURLを参照してください。
Log Analytics エージェントの概要 - Azure Monitor | Microsoft Docs
作業
1. Log Analytics ワークスペースの作成
Log Analyticsのワークスペース作成
「ホーム > Log Analytics ワークスペース」 で [追加]をクリック。
[ワークスペース名]等を入力し、[OK]をクリック。
各パラメータについては、以下を参照。 ※ワークスペース名はAzure上で?ユニークな名称にする必要がある模様
Azure Portal で Log Analytics ワークスペースを作成する - Azure Monitor | Microsoft Docs

2. VMとの紐づけ(Agentのインストール)
Log Analyticsのワークスペースと仮想マシンとの紐づけ
ホーム > Log Analytics スペース に移動し、[1で作成したワークスペース名] - [仮想マシン] - [ログを取得したい仮想マシン名] をクリック。 ※今回はWindows Server2019環境
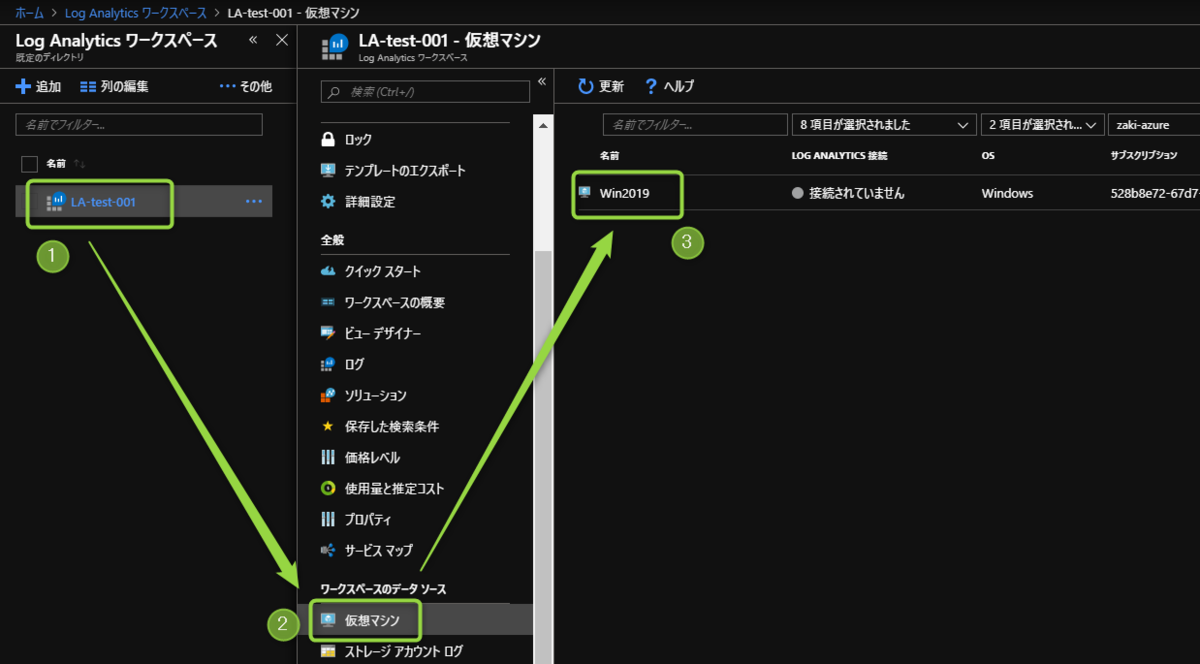
[接続] をクリック。

数分後、状態が 「このワークスペース」となっていることを確認する。

Windows Server内でのインストール状況の確認
対象のサーバーにRDP接続し、以下を確認する
① 「Microsoft Monitoring Agent」がインストールされていること

② アプリケーションログで「Microsoft Monitoring Agent」が正常にインストール完了したとなっていること

③Agentのサービスが「Running」となっていること
・Microsoft Monitoring Agent
・Microsoft Monitoring Agent Azure VM Extension Heartbeat Service

3. Log Analyticsで取得するログ設定
「ホーム > Log Analytics ワークスペース > 2で作成したワークスペース」に移動し、[Data]-[Windows イベントログ]をクリック。
入力欄に[取得したいログ名]を入力し、[+]をクリック。
※今回は、「System」ログ及び「Application」ログを取得対象としています。

4. 動作確認
最後に動作確認をします。 ※ログの取得設定をしてから表示されるまで10分ほどラグがあるので、注意。
「ホーム > Log Analytics ワークスペース > 2で作成したワークスペース」に移動し、[ログ]をクリック。
クエリに[Event]と入力し、[実行]をクリック。
Azureのログ構造は以下のドキュメントを参照。
Azure Monitor ログ - Azure Monitor | Microsoft Docs

WindowsServerで取得したログが表示されていることを確認する。

最後に
Azure Portal上の操作でAgentのインストールや取得するログの種類まで指定できるのでとても便利。Azure上の仮想マシンだけでなく、オンプレのサーバーのログも収集対象とできるため、Azureでログを一元管理することができそう。大量のログをそのまま残しておくと、課金がえぐいことになりそうなので、ログの保管期間やアーカイブの設計が必須。
